-
Install Russian Language Windows 10
Just make sure the language pack suits for your Windows 10 build. Follow these steps to manually install Windows 10 language pack: Step 1. Press Windows key + R, type lpksetup and press Enter. Click Install display language. Browse the location of downloaded CAB file, then click Next. Accept the license terms, then click Next. Add or Install Language on Windows 10. Click on the language you want, and it will start downloading and you will see the following notification appear. Here you can click on a Language and set a language as the default language for your system or Remove a language. You will also see an Options button and Remove button. You can see this in the first image above. Enter the Control Panel. Under Clock, Language and Region, click Change input methods. Click Add language, and choose Russian. Now the Russian language layout will be enabled in your keyboard. Whenever you want to input a Cyrillic char.
You can download and install additional languages for Windows 10 to view menus, dialog boxes, and other user-interface items in your preferred language using the Language Control Panel. If Language Packs won’t install then this post will show you how to correctly install and uninstall languages in Windows 10.
Add or Install Language on Windows 10
Open the Settings app > Time & Language. Here click on Language, to open the following panel.
Once here, from the Windows display language drop-down menu, select the language of your choice.
If you do not see the one you want, you can Add a language by pressing the ‘+’ sign.
Choose the language to install and select Next to complete the process.
It will start downloading, and you will see the following notification appear.
Here you can click on a Language and set a language as the default language for your system or Remove a language. You will also see an Options button and Remove button.
You can also click on the blue Add a Windows display language with Local Experiences Pack to use local experience packs to change the language for navigation, menus, messages, settings and help topics.

The link will take you to Microsoft Store where you can download and install the pack.
If you select a Language, then you will see Options and Remove buttons become visible. You will see the following panel open up.
Clicking on Options, offers you additional options. You can add other features like Keyboards, Fonts, Handwriting & Pen, OCR, Typing, Typing Pen, and so on. Clicking on Remove will remove that language.

You will also be able to see the History of the last 7 days of the Language features added.
Thus you can see that it is quite easy to install and remove languages in Windows 10 via the Settings app.
If you open the Control Panel, you will of course also see the traditional settings which you are familiar with.
Once installed, you can change the language in Windows 10 to one of your choice.
Remove or uninstall Language packs in Windows 10
If you wish to uninstall Language Packs, you may open an elevated command prompt window, type the following and hit Enter.
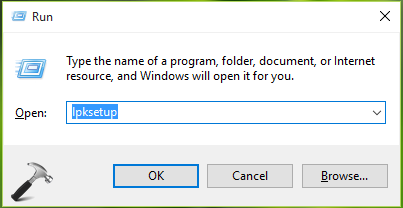
The Install or Uninstall display languages panel will open.
Select the language, click on Next, and the Language Interface Pack will start uninstalling. You will then be asked to restart your computer.
Restart your Windows 10 PC to complete the process.
This post will help you if you cannot remove a Language from Windows 10.
TIP: Download this tool to quickly find & fix Windows errors automatically
How To Install Language Pack Win 10
Related Posts:

